პროდუქტები
სამ-ერთში LED ვიდეო პროცესორი HD-VP410
პროდუქტის სპეციფიკაციები
ვიდეო პროცესორი HD-VP410
V1.0 20191118
მიმოხილვა
HD-VP410 არის ერთი მძლავრი 3-in-1 კონტროლერი, რომელიც აერთიანებს ერთი სურათის ვიდეოს დამუშავებისა და ერთი გაგზავნის ბარათის ფუნქციას.
Მახასიათებლები:
1).მართვის დიაპაზონი: 1920W*1200H, ყველაზე ფართო 1920, უმაღლესი 1920.
2).ნებისმიერი არხის უწყვეტი გადართვა;
3).5 არხიანი ციფრული და ანალოგური ვიდეო შეყვანა, USB პირდაპირ ვიდეო და სურათის ფაილების დაკვრა;
4).აუდიო შეყვანა და გამომავალი;
5).ინტეგრირებულია ბარათის გაგზავნის ფუნქცია დაfoთქვენ გამომავალი Gigabit ქსელის პორტები.
6).Საკეტი;
7).წინასწარ დაყენებული სცენარების შენახვა და გამოძახება, 7 მომხმარებლის შაბლონის შენახვის მხარდაჭერა.
გარეგნობა
Წინა პანელი:
Უკანა პანელი
| Უკანა პანელი | ||
| პორტი | რაოდენობა | ფუნქცია |
| USB (ტიპი A) | 1 | პირდაპირ დაუკარით ვიდეო სურათები USB-ში სურათის ფაილის ფორმატი: jpg, jpeg, png & bmp; ვიდეო ფაილის ფორმატი: mp4, avi, mpg, mkv, mov, vob & rmvb; ვიდეო კოდირება: MPEG4(MP4),MPEG_SD/HD,H.264(AVI,MKV),FLV |
| HDMI | 1 | სიგნალის სტანდარტი: HDMI1.3 უკან თავსებადი გარჩევადობა: VESA სტანდარტი, ≤1920×1080p@60Hz |
| CVBS | 1 | სიგნალის სტანდარტი: PAL/NTSC 1Vpp±3db (0.7V ვიდეო+0.3v სინქრონიზაცია) 75 ohm გარჩევადობა: 480i,576i |
| VGA | 1 | სიგნალის სტანდარტი: R, G, B, Hsync, Vsync: 0 to 1Vpp±3dB (0,7V ვიდეო + 0,3v სინქრონიზაცია) 75 ohm შავი დონე: 300mV სინქრონიზაცია: 0V გარჩევადობა: VESA სტანდარტი, ≤1920×1080p@60Hz |
| DVI | 1 | სიგნალის სტანდარტი: DVI1.0, HDMI1.3 უკან თავსებადი გარჩევადობა: VESA სტანდარტი, კომპიუტერი 1920x1080-მდე, HD 1080p-მდე |
| აუდიო | 2 | აუდიო შეყვანა და გამომავალი |
| გამომავალი პორტი | ||
| პორტი | რაოდენობა | ფუნქცია |
| LAN | 4 | 4-გზის ქსელის პორტის გამომავალი ინტერფეისი, დაკავშირებული მიღების ბარათთან |
| საკონტროლო ინტერფეისი | ||
| პორტი | რაოდენობა | ფუნქცია |
| კვადრატული USB (ტიპი B) | 1 | დააკავშირეთ კომპიუტერის პარამეტრების ეკრანის პარამეტრები |
| დენის ინტერფეისი | 1 | 110-240VAC, 50/60Hz |
პროდუქტის ექსპლუატაცია
5.1 ოპერაციის ეტაპები
ნაბიჯი 1: შეაერთეთ ეკრანის სიმძლავრე ეკრანზე.
ნაბიჯი 2: შეაერთეთ დაკვრადი შეყვანის წყარო HD-VP410-თან.
ნაბიჯი 3: გამოიყენეთ USB სერიული პორტი კომპიუტერთან დასაკავშირებლად ეკრანის პარამეტრების დასაყენებლად.
5.2 შეყვანის წყაროს გადართვა
HD-VP410 მხარს უჭერს ერთდროულ წვდომას 5 ტიპის სიგნალის წყაროზე, რომელიც შეიძლება გადაერთოს შეყვანის წყაროზე ნებისმიერ დროს, მოთხოვნების შესაბამისად.
შეყვანის წყაროს შეცვლა
შეყვანის წყაროს გადართვის ორი გზა არსებობს.ერთი არის სწრაფი გადართვა წინა პანელზე ღილაკზე „SOURCE“ დაჭერით, ხოლო მეორე არის მენიუს ინტერფეისის შეყვანის წყაროს არჩევა.
ნაბიჯი 1: დააჭირეთ ღილაკს „შეყვანის პარამეტრები → შეყვანის წყარო“ შეყვანის წყაროს ინტერფეისში შესასვლელად.
ნაბიჯი 2: დააბრუნეთ ღილაკი შეყვანის წყაროს შესარჩევად.
ნაბიჯი 3: დააჭირეთ ღილაკს და დაადასტუროთ, რომ ამჟამად არჩეული შეყვანის წყარო არის დაკვრის ეკრანის შეყვანა.
გარჩევადობის დაყენება
ნაბიჯი 1: დააჭირეთ ღილაკს „შეყვანის პარამეტრები → შეყვანის რეზოლუცია“ შეყვანის გარჩევადობის ინტერფეისში შესასვლელად.
ნაბიჯი 2: დაატრიალეთ ღილაკი სასურველი გარჩევადობის ასარჩევად ან მორგებული გარჩევადობის პარამეტრის ასარჩევად.
ნაბიჯი 3: რეზოლუციის დაყენების შემდეგ დააჭირეთ ღილაკს გარჩევადობის დასადგენად.
5.3 მასშტაბირების პარამეტრი
HD-VP410 მხარს უჭერს სრული ეკრანის მასშტაბის და წერტილიდან წერტილის მასშტაბის რეჟიმებს
სრული ეკრანის მასშტაბირება
VP410 ადაპტაციურად ადიდებს მიმდინარე შეყვანის გარჩევადობას სრულ ეკრანზე დაკვრაზე LED ეკრანის გარჩევადობის შესაბამისად კონფიგურაციაში.
ნაბიჯი 1: დააჭირეთ ღილაკს მთავარ მენიუში შესასვლელად, აირჩიეთ „Zoom Mode“ გადიდების რეჟიმის ინტერფეისში შესასვლელად;
ნაბიჯი 2: დააჭირეთ ღილაკს რეჟიმის ასარჩევად, შემდეგ დაატრიალეთ ღილაკი სრულ ეკრანსა და ლოკალურს შორის გადასართავად;
ნაბიჯი 3: დააწკაპუნეთ ღილაკზე, რათა დაადასტუროთ "სრულეკრანიანი ან ლოკალური" მასშტაბირების რეჟიმის გამოყენება.
წერტილიდან წერტილამდე სკალირება
წერტილიდან წერტილამდე ჩვენება, სკალირების გარეშე, მომხმარებლებს შეუძლიათ დააყენონ ჰორიზონტალური ოფსეტი ან ვერტიკალური, რათა აჩვენონ მათთვის სასურველი ფართობი.
ნაბიჯი 1: დააჭირეთ ღილაკს მთავარ მენიუში შესასვლელად, აირჩიეთ „Zoom Mode“ გადიდების რეჟიმის ინტერფეისში შესასვლელად;
ნაბიჯი 2: დაატრიალეთ ღილაკი „წერტილამდე“ ასარჩევად;
ნაბიჯი 3: დააჭირეთ სახელურს, რათა დაადასტუროთ "point-to-point" გამოყენება;
ნაბიჯი 4: დააჭირე ღილაკს, რომ შეხვიდე "წერტილი-წერტილამდე" დაყენების ინტერფეისში
"წერტილი-წერტილამდე" პარამეტრების ინტერფეისში, ღილაკის მეშვეობით დააყენეთ "ჰორიზონტალური ოფსეტი" და "ვერტიკალური ოფსეტი", რათა ნახოთ ტერიტორია, რომლის ჩვენებაც გსურთ.
5.4 თამაში U-დისკზე
HD-VP410 მხარს უჭერს USB-ში შენახული სურათების ან ვიდეო ფაილების პირდაპირ დაკვრას.
ნაბიჯი 1: დაატრიალეთ ღილაკი „U დისკის პარამეტრზე“, დააჭირეთ ღილაკს U დისკის პარამეტრების ინტერფეისში შესასვლელად;
ნაბიჯი 2: დააბრუნეთ ღილაკი „მედიის ტიპზე“ და დააჭირეთ ღილაკს მედიის ტიპის შესარჩევად;
ნაბიჯი 3: დაატრიალეთ ღილაკი მედიის ტიპის შესარჩევად, ვიდეოს და სურათის მხარდაჭერისთვის, აირჩიეთ მედიის ტიპი და დააჭირეთ ღილაკს დასადასტურებლად;
ნაბიჯი 4: დაატრიალეთ ღილაკი „File Browse“-ზე, რათა შეხვიდეთ U დისკის დასაკრავ სიაში და მოწყობილობა ავტომატურად წაიკითხავს დაყენებულ მედია ფაილს.
ნაბიჯი 5: დააჭირეთ ESC-ს დასაკრავი სიის პარამეტრებიდან გასასვლელად და შედით U დისკის დაკვრის პარამეტრები.
ნაბიჯი 6: დააბრუნეთ ღილაკი „ციკლის რეჟიმში“, ის მხარს უჭერს ერთ მარყუჟს ან სიის მარყუჟს.
როდესაც მედიის ტიპი არის „სურათი“, მას ასევე მხარს უჭერს „სურათის ეფექტების“ ჩართვა და გამორთვა და სურათის გადართვის ინტერვალის ხანგრძლივობის დაყენება.
Play Control
წინა პანელის შეყვანის წყაროს მიდამოში, დააჭირეთ „USB“-ს USB შეყვანის წყაროზე გადასართავად, კვლავ დააჭირეთ USB ღილაკს USB დაკვრის მართვის განყოფილებაში შესასვლელად.USB დაკვრის კონტროლის ჩართვის შემდეგ, HDMI, DVI, VGA და USB ღილაკების განათება ჩართულია და შესაბამისი ღილაკი ჩართულია.დაკვრის კონტროლიდან გასასვლელად დააჭირეთ ESC-ს.
DVI:მიმდინარე ფაილის წინა ფაილის დაკვრა.
VGA:მიმდინარე ფაილის შემდეგი ფაილის დაკვრა.
HDMI:დაკვრა ან პაუზა.
USB■:შეაჩერე თამაში.
5.5 სურათის ხარისხის რეგულირება
HD-VP410 მხარდაჭერის მომხმარებლები ხელით არეგულირებენ გამომავალი ეკრანის გამოსახულების ხარისხს, რათა დიდი ეკრანის ფერი იყოს უფრო დელიკატური და ნათელი, ხოლო ეკრანის ეფექტი გაუმჯობესდეს.სურათის ხარისხის რეგულირებისას საჭიროა მისი დარეგულირება ყურებისას.არ არსებობს კონკრეტული საცნობარო მნიშვნელობა.
ნაბიჯი 1: დააჭირეთ ღილაკს მთავარ მენიუში შესასვლელად, დაატრიალეთ ღილაკი „ეკრანის პარამეტრებზე“ და დააჭირეთ ღილაკს ეკრანის პარამეტრების ინტერფეისში შესასვლელად.
ნაბიჯი 2: დააბრუნეთ ღილაკი „ხარისხის რეგულირებაზე“ და დააჭირეთ ღილაკს სურათის ხარისხის კორექტირების ინტერფეისში შესასვლელად.
ნაბიჯი 3: დააჭირეთ ღილაკს "გამოსახულების ხარისხის" ინტერფეისში შესასვლელად, რათა დაარეგულიროთ "სიკაშკაშე", "კონტრასტი", "გაჯერება", "ელფერი" და "სიმკვეთრე";
ნაბიჯი 4: დააბრუნეთ ღილაკი დასარეგულირებელი პარამეტრის შესარჩევად და დააჭირეთ ღილაკს პარამეტრის არჩევის დასადასტურებლად.
ნაბიჯი 5: დაატრიალეთ ღილაკი პარამეტრის მნიშვნელობის დასარეგულირებლად.კორექტირების პროცესში, თქვენ შეგიძლიათ ნახოთ ეკრანის ჩვენების ეფექტი რეალურ დროში.
ნაბიჯი 6: დააჭირე სახელურს, რათა გამოიყენო ამჟამად დაყენებული მნიშვნელობა;
ნაბიჯი 7: დააჭირეთ ESC მიმდინარე პარამეტრების ინტერფეისიდან გასასვლელად.
ნაბიჯი 8: დააბრუნეთ ღილაკი „ფერების ტემპერატურაზე“, დაარეგულირეთ ეკრანის ფერის ტემპერატურა, ნახეთ ეკრანის ჩვენება რეალურ დროში და დააჭირეთ ღილაკს დასადასტურებლად;
ნაბიჯი 9: დააბრუნეთ ღილაკი „აღდგენა ნაგულისხმევად“ და დააჭირე ღილაკს, რათა დარეგულირდეს სურათის ხარისხი ნაგულისხმევ მნიშვნელობამდე.
5.6 შაბლონის დაყენება
ვიდეო პროცესორის პარამეტრების გამართვის შემდეგ, შეგიძლიათ შეინახოთ ამ პარამეტრის პარამეტრები შაბლონად.
შაბლონი ძირითადად ინახავს შემდეგ პარამეტრებს:
წყაროს ინფორმაცია: შეინახეთ მიმდინარე შეყვანის წყაროს ტიპი;
ფანჯრის ინფორმაცია: შეინახეთ მიმდინარე ფანჯრის ზომა, ფანჯრის პოზიცია, მასშტაბირების რეჟიმი, შეყვანის ინტერფეისი, ეკრანის ოფსეტური ინფორმაცია;
აუდიო ინფორმაცია: შეინახეთ აუდიო სტატუსი, აუდიო ზომა;
U-disk პარამეტრი: შეინახეთ ციკლის რეჟიმი, მედიის ტიპი, სურათის ეფექტი და სურათის გადართვის ინტერვალის პარამეტრები U-disk play-ში;
პარამეტრის ყოველი შეცვლისას, შეგვიძლია მისი შენახვა შაბლონში.HD-VP410 მხარს უჭერს 7-მდე მომხმარებლის შაბლონს.
შაბლონის შენახვა
ნაბიჯი 1: პარამეტრების შენახვის შემდეგ, აირჩიეთ „თარგის პარამეტრები“ მთავარი მენიუს ინტერფეისში და დააჭირეთ ღილაკს შაბლონის პარამეტრების ინტერფეისში შესასვლელად.
ნაბიჯი 2: დაატრიალეთ ღილაკი შაბლონის შესარჩევად და დააჭირეთ ღილაკს შაბლონის მუშაობის ინტერფეისში შესასვლელად.
ნაბიჯი 3: შეიყვანეთ შაბლონის ოპერაციის ინტერფეისი სამი ვარიანტით: შენახვა, ჩატვირთვა და წაშლა.
შენახვა - დაატრიალეთ ღილაკი „შენახვის“ ასარჩევად, დააჭირეთ ღილაკს, რათა შეინახოთ ამჟამად რედაქტირებული პარამეტრები არჩეულ შაბლონში.თუ არჩეული შაბლონი შენახულია, შეცვალეთ ბოლო შენახული შაბლონი;
ჩატვირთვა - დაატრიალეთ ღილაკი "Load"-ის ასარჩევად, დააჭირეთ ღილაკს, მოწყობილობა იტვირთება მიმდინარე შაბლონით შენახულ ინფორმაციას;
წაშლა - დაატრიალეთ ღილაკი "წაშლა" ასარჩევად და დააჭირეთ ღილაკს რათა წაშალოთ ამჟამად შენახული შაბლონის ინფორმაცია.
პროდუქტების კატეგორიები
-

ტელეფონი
-

ელ.ფოსტა
-

Whatsapp
-

WeChat
ჯუდი
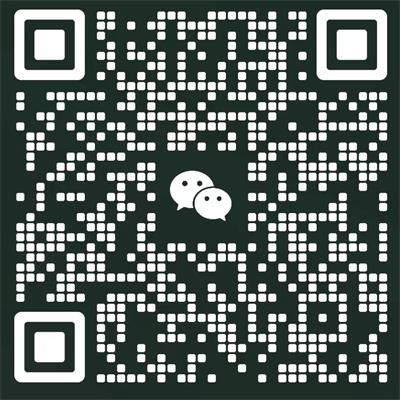
-

WhatAapp
ჯუდი
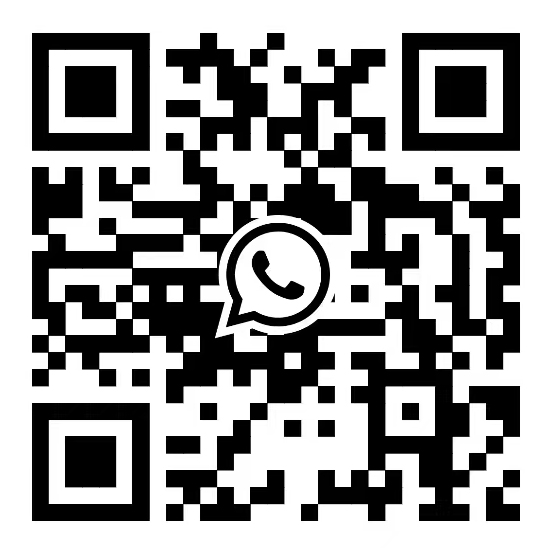
-

ზედა
















